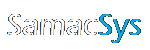CR-5000 Import Process with Library Loader V2.37 or later
If you have Library Loader installed and configured for CR-5000 then the library files are automatically extracted and a batch file is created to convert and import them into your library.

Click the corresponding browse buttons to select your Symbol Library Path, Part Library, Package Library, Footprint Library and Accurate Shape Part Path.

To prevent these instructions from showing every time you download a part, please uncheck “Show Library Import Instructions”. If you want to review these at any point, you can click the Help link in the same dialog.

If you have specific Layer Names that you wish the downloaded footprint to maintain, you can set these in the “Footprint Layer Mapping” tab.

1. Double-click the CR-5000.bat file created by Library Loader and found in your “Downloads Folder”. Click OK when presented with the ASCII Reader dialog. If you receive messages that…


This batch file will create the symbol (*.smb) file and copy it to your “Symbol Library Path”. It will also create the Footprint (*.ftp), Package (*.pkg), and Part (*.prt) files and import them into your library.


CR-5000 Import Process with Library Loader V2.36 or earlier
If you have Library Loader installed and configured for CR-5000 then the library files are automatically extracted and a batch file is created to convert them prior to import.


Note that the “Symbol Library Path” that you choose in the CR-5000 settings is where the symbol (*.smb) files will be copied.
1. Double-click the CR-5000.bat file created by the Library Loader App found in your “Downloads Folder” after downloading a part from https://componentsearchengine.com/ga/

This batch file will create the symbol (*.smb) file for the downloaded part and copy it to your “Library Path”. It will also create the Footprint (*.ftp), Package (*.pkg), and Part (*.prt) files ready for import.
2. Open Components Manager and select “Copy CDB library” from the “Tools” menu.

3. Select and copy the Reference Library and paste it into the Destination Library. Then click the icon next to the Reference Library.

4. Select your Downloads Folder (Tip: you can paste this path into the “File name:” text box and hit enter) and then select the *.prt file for the downloaded part before clicking OK.

5. Click “Select All” back in the Copy Part Library dialog and then choose the action you wish to take if duplicate objects exist in the destination library before clicking “Execute”.

6. You should then get confirmation that the part has been created.

7. We now need to do the same for the Package and Footprint. Select “Copy Package Library” from the “Environment” menu.

8. Select and copy the Reference Library and paste it into the Destination Library. Then click the Folder icon next to the Reference Library as in Step 3.
9. Select your Downloads Folder (Tip: you can paste this path into the “File name:” text box and hit enter) and then select the *.pkg file for the downloaded part before clicking OK.

10. Click “Select All” back in the Copy Package Library dialog and then choose the action you wish to take if duplicate objects exist in the destination library before clicking “Execute”.

11. You should then get confirmation that the package has been created.

12. Finally, the footprint. Select “Copy Footprint Library” from the “Environment” menu.

13. Select and copy the Reference Library and paste it into the Destination Library. Then click the Folder icon next to the Reference Library as in Step 3.
14. Select your Downloads Folder (Tip: you can paste this path into the “File name:” text box and hit enter) and then select the *.ftp file for the downloaded part before clicking OK.

15. Click “Select All” back in the Copy Footprint Library dialog and then choose the action you wish to take if duplicate objects exist in the destination library before clicking “Execute”.

16. You should then get confirmation that the pad(s), padstack(s) and footprint has been generated.

17. The new library part is now ready to be checked and verified.