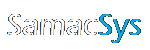Setting up Library Loader for use with DipTrace
Please note you MUST have Library Loader V2.41 or later to work with the DipTrace ASCII *.asc files which also include 3D Models.
To prevent these instructions from showing every time you download a part, please uncheck “Show Library Import Instructions” from the DipTrace settings in Library Loader. If you want to review these at any point, you can click the Help link in the same dialog.
1 – Change “Your ECAD Tool” in Library Loader to “DipTrace” and then click Settings.

2 – Click the browse button to select the folder in which the 3D model files will be copied and then click OK. Note that DipTrace has default folder(s) setup that can be reviewed by selecting “3D Preview->Patterns and Models Search..” from the Tools menu in the PCB Layout. Either way, please make sure that you select a folder that it also present under 3D Model Folders in DipTrace.

Using Library Loader with DipTrace
1 – Search for a part on our or a partners website e.g. https://componentsearchengine.com/ga
2 – Click the ECAD Model download link.
3 – Click “DOWNLOAD”.

4 – You will get confirmation of the downloaded part in Library Loader
5 – Open the DipTrace Component Editor and select Import->DipTrace ASCII (*.asc)… from the Library menu
6 – Select the *.asc file from the “Downloads Folder” which Library Loader has extracted from the downloaded zip file.

7 – Accept the default Library Details and click OK

8 – The Component including the Pattern (Footprint) is imported. If you wish to copy this component to an existing library, you can save it to a temporary *.eli file and then from another library select “Insert from Another Library…” found in the Component menu.

9 – If a 3D model was included at the point of download it will be ready to use in your design.