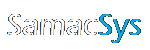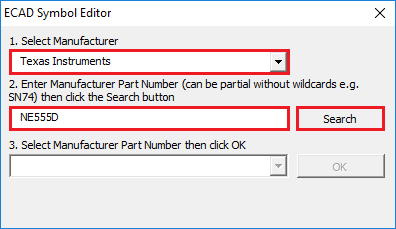ECAD Symbol Editor (ESE)
Quick Start Guide (Download as PDF)
The ECAD Symbol Editor has been developed by SamacSys to provide users of our services with a quick and easy way to rearrange the pins on any symbol to suit their design needs. The ECAD Symbol Editor (ESE) gives engineers full control of the symbol pin positioning (Left, Right, Top, Bottom). ECAD Symbols can be downloaded directly from within the ESE application or from manufacturer and supplier websites around the world (by way of *.epw files that can be opened in ESE). The ECAD Symbol Editor is available free of charge, look out for the ESE icon:
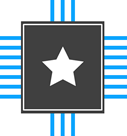
Having placed the pins as required, the uploaded version of the model can then be downloaded from https://componentsearchengine.com/ into any of the supported ECAD tool formats:

Watch the Video
Downloading the ESE Application
The ECAD Symbol Editor can be downloaded from https://componentsearchengine.com/ga/downloads.php
When you first launch ESE, it will check for your login details from Library Loader. If you do not have Library Loader installed, you will be presented with the following dialog to login or register for our services.
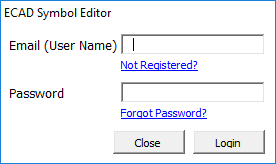
During this guide we are going to use the following example from having performed a search on https://componentsearchengine.com/ga/ for a NE555D
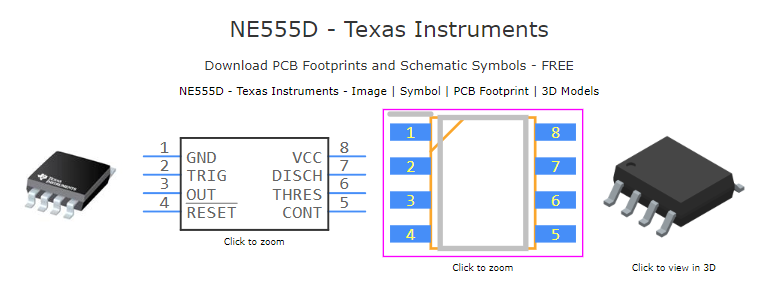
This is how the default symbol looks on our site prior to download:
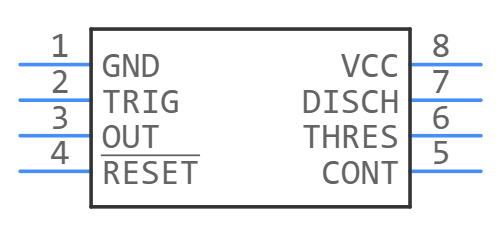
This is how we would like the pins to be arranged on the symbol:
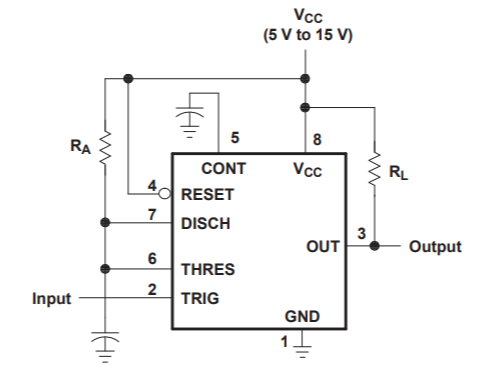
There are 2 ways to start the process, you can either Open a *.epw file for the part you have downloaded or Find a Part directly from within the ECAD Symbol Wizard.
Opening a Part from a EPW File (Sample can be downloaded from here)
Click the Open button.

Select the *.epw file that has been extracted from the downloaded zip and then click Import. These will be typically found on our partners websites.
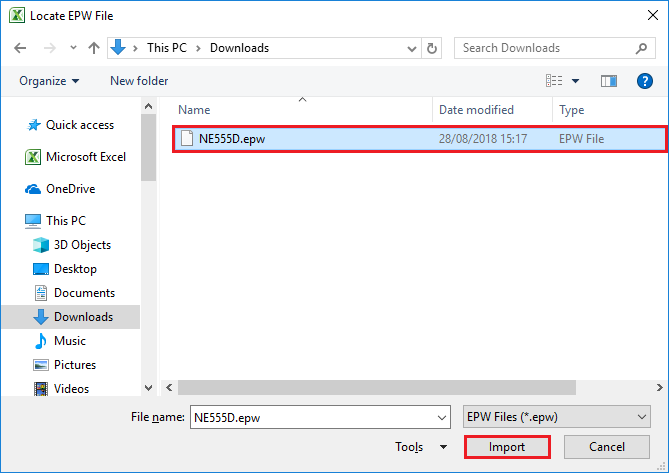
Finding a Part
Click “Find Part” from the ECAD Symbol Editor ribbon

Select the Manufacturer, enter the Manufacturer Part Number, and then click Search.
Check/Select the returned Manufacturer Part Number and then click OK.
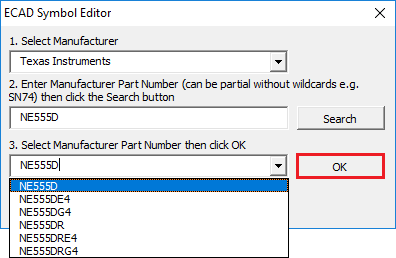
This will download the part, and you will see the pin information presented in tabular form on the “Template” sheet. By default, half of the pins will be on the Left and half of the pins will be on the Right. This is denoted by the colour of the cell in the Fracture column.
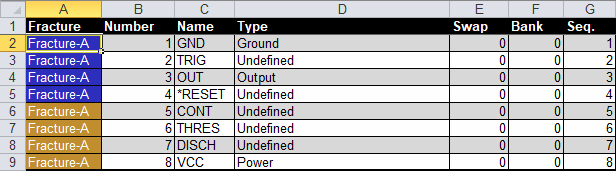
Reordering Columns
If you wish to reorder any of the columns, first click the column heading.
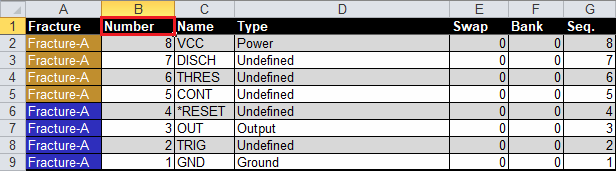
Then click the Ascend or Descend buttons

Changing Pin Types
Select the pins in the Type column that you wish to change.

Then click the Type button.

Select the desired Pin Type and then click OK.

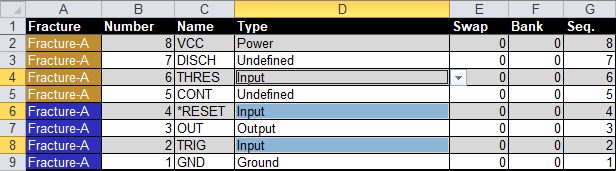
Assigning Symbol Pin Sides
This can be done automatically with a number of options. Click the Auto button.

Select the desired option, and then click OK.
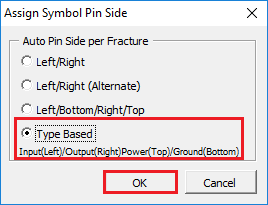
The Template sheet is processed by colouring the pins in the Fracture column i.e. bLue for Left pins, bRown for Right pins, Red for Top pins and Green for Bottom pins.
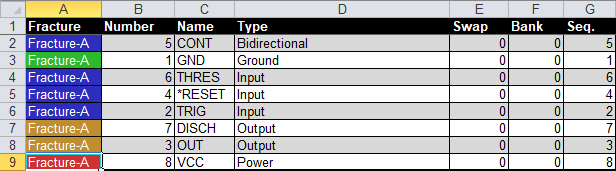
You can also interactively change pin side by selecting them from the Fracture column.
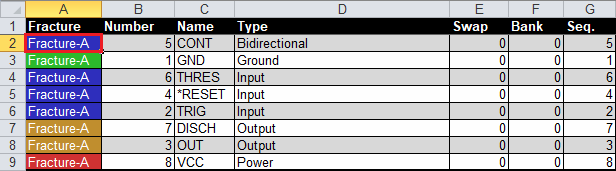
Then clicking the appropriate Left, Right, Top or Bottom buttons.

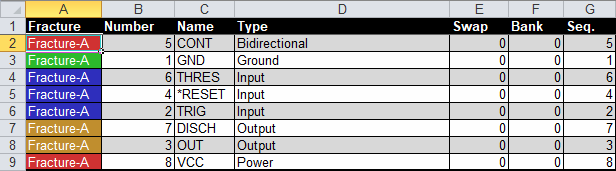
Moving Pins Up and Down
Select a pin from the Fracture column.
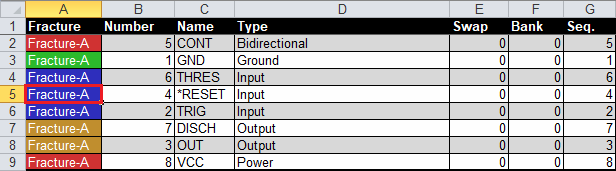
Then click the Up or Down button.

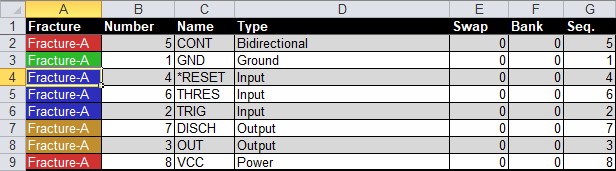
Flipping Pins
Select a group of pins from the Fracture column.
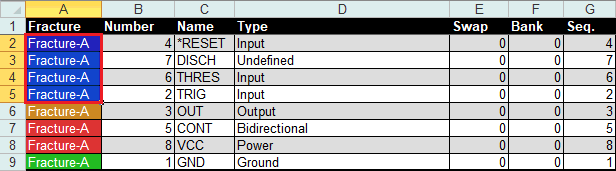
Then click the Flip button.

The selected pins will then be flipped (reversed order).
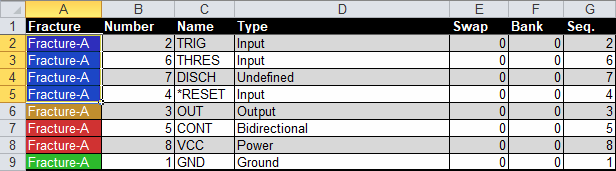
Adding and Removing Spaces
Select a pin under which you want to and a Space.
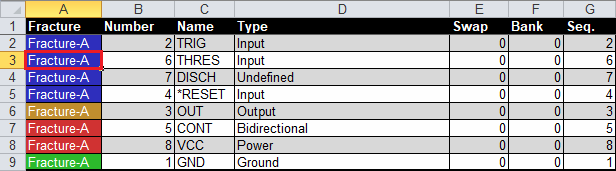
Then click the Add Space button.

A <SPACE> row will be added under the selected pin.

To remove a Space, select a <SPACE> row from the Fracture column.
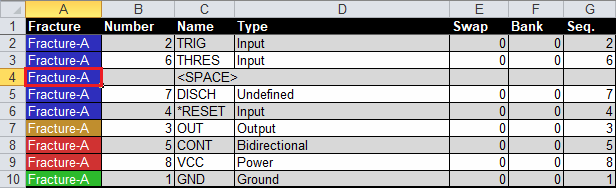
Then click the Remove Space button.

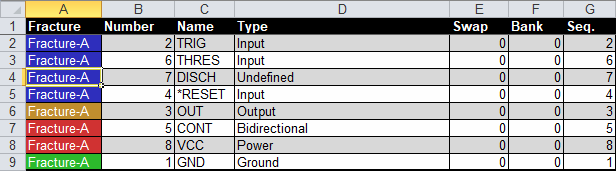
Uploading Edited Symbol
Once you have made all the necessary adjustments to the symbol pins.
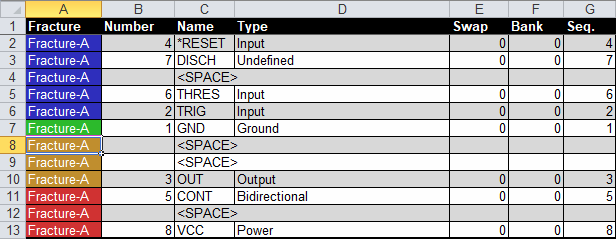
Click the Upload Symbol button.

A preview of the edited symbol will be shown before you decide to upload by clicking Yes.
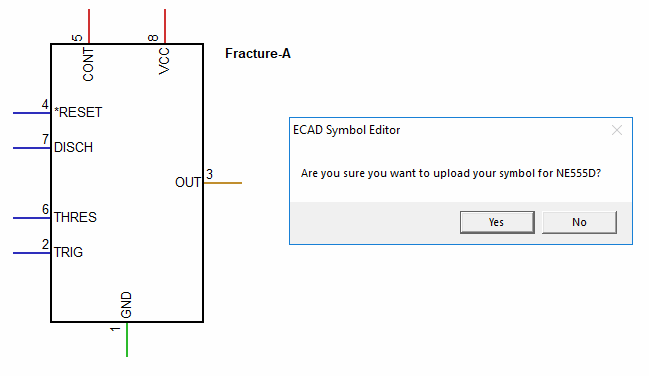
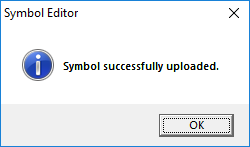
Reviewing and Downloading your edited Symbol into your chosen ECAD Tool
If you now refresh the browser on the original download page, you will see your edited symbol
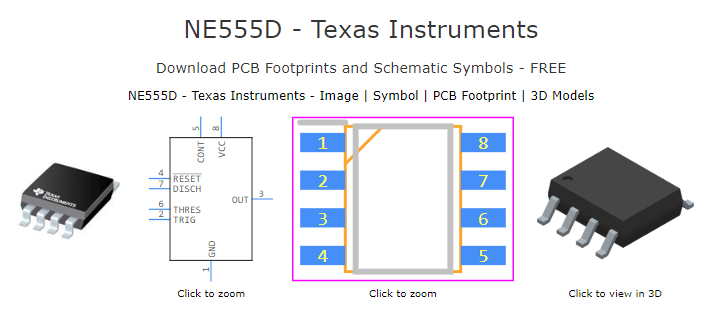
This can now be downloaded in the normal way to get it into your chosen ECAD Tool.
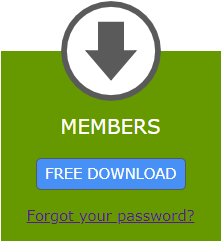
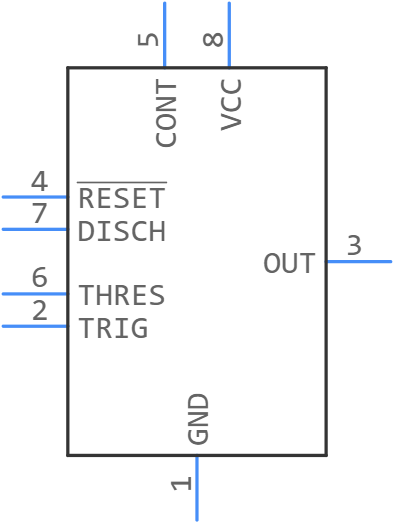
Tell your Friends
Click the Friends button to send an email about the ECAD Symbol Editor to your friends and colleagues.

Provide Feedback
Click the Feedback button to let us know what you think of our service. All comments welcome, as they will be used to help us improve our services.

Find out more about SamacSys
Click the SamacSys button to find out more about us.

Review User Details
Click the User Details to review your login credentials.

Open Quick Start Guide
To return to this page, you can click the Quick Start button.