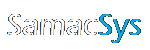Setting up Library Loader for use with KiCad
Please note you MUST have Library Loader V2.50 or later to work with the *.kicad_sym files which were introduced from KiCad 6 onwards.
To prevent these instructions from showing every time you download a part, please uncheck “Show Library Import Instructions” from the KiCad EDA settings in Library Loader. If you want to review these at any point, you can click the Help link in the same dialog.
Steps 1-15 cover a one-time only setup
1 – Change “Your ECAD Tool” in Library Loader to “KiCad EDA” and then click Settings.

2 – Review the library directory and files that have been setup automatically. If you choose to change the Libraries Directory, please note that this MUST be a writable directory (outside of Program Files).

3 – Launch KiCad, and then click the “Symbol Editor” button or select “Symbol Editor” from the Tools menu.
 4 – Select “Manage Symbol Libraries…” from the Preferences menu.
4 – Select “Manage Symbol Libraries…” from the Preferences menu.
 5 – Select the Global Libraries tab, and then click the Folder icon.
5 – Select the Global Libraries tab, and then click the Folder icon.
 6 – Select the SamacSys_Parts.kicad_sym file from the library directory in step 2 i.e. C:\SamacSys_PCB_Library\KiCad\SamacSys_Parts.kicad_sym by default and then click Open.
6 – Select the SamacSys_Parts.kicad_sym file from the library directory in step 2 i.e. C:\SamacSys_PCB_Library\KiCad\SamacSys_Parts.kicad_sym by default and then click Open.
 7 – Click OK.
7 – Click OK.
 8 – A sample symbol is supplied which can be viewed by double-clicking the NE555DR in the SamacSys_Parts library. Then quit the Symbol Editor.
8 – A sample symbol is supplied which can be viewed by double-clicking the NE555DR in the SamacSys_Parts library. Then quit the Symbol Editor.
 9 – Click the “Footprint Editor” button or select “Footprint Editor” from the Tools menu.
9 – Click the “Footprint Editor” button or select “Footprint Editor” from the Tools menu.
 10 – Select “Manage Footprint Libraries…” from the Preferences menu.
10 – Select “Manage Footprint Libraries…” from the Preferences menu.
 11 – Select the Global Libraries tab, and then click the Folder icon or select “KiCad (folder with .kicad_mod files)” from the drop down.
11 – Select the Global Libraries tab, and then click the Folder icon or select “KiCad (folder with .kicad_mod files)” from the drop down.
 12 – Select the SamacSys_Parts.pretty folder from the library directory in step 2 i.e. C:\SamacSys_PCB_Library\KiCad\SamacSys_Parts.pretty by default and then click Select Folder.
12 – Select the SamacSys_Parts.pretty folder from the library directory in step 2 i.e. C:\SamacSys_PCB_Library\KiCad\SamacSys_Parts.pretty by default and then click Select Folder.
 13 – Click OK.
13 – Click OK.
 14 – A sample footprint is supplied which can be viewed by double-clicking the NE555DR in the SamacSys_Parts library.
14 – A sample footprint is supplied which can be viewed by double-clicking the NE555DR in the SamacSys_Parts library.
 15 – Select 3D Viewer from the View menu to preview the 3D Model on the footprint.
15 – Select 3D Viewer from the View menu to preview the 3D Model on the footprint.

Using Library Loader with KiCad
1 – Search for a part on our or a partners website e.g. https://componentsearchengine.com/ga
 2 – Click “Download Model”.
2 – Click “Download Model”.
 3 – Click “Download ECAD Model”.
3 – Click “Download ECAD Model”.
 4 – A confirmation message from Library Loader will pop up.
4 – A confirmation message from Library Loader will pop up.

5 – Select “Add Symbol” from the “Place” menu in the Schematic Editor.
 6 – Select the downloaded part from the SamacSys_Parts library and then click OK. Tip: type “sama” in the Filter to find the SamacSys_Parts library.
6 – Select the downloaded part from the SamacSys_Parts library and then click OK. Tip: type “sama” in the Filter to find the SamacSys_Parts library.
 7 – The part is complete, and ready to Layout on the Printed Circuit Board with the 3D model.
7 – The part is complete, and ready to Layout on the Printed Circuit Board with the 3D model.