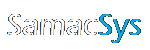How to include our free library content in your OrCAD/Allegro Libraries.
OrCAD/Allegro 17.2 or later with Library Loader V2.37 or later
1. Click Settings in Library Loader

2. Select “Allegro 17 or later” from the Version drop-down. Then set the paths by clicking the browse buttons for the padpath (folder containing the padstack (*.pad) files, psmpath (folder containing the package symbol (*.psm) and package drawing (*.dra) files, and steppath (folder containing the 3D STEP (*.stp) files.

Note: These paths can be determined by reviewing them in the Allegro User Preferences Editor (“User Preferences….” from the Setup menu in the PCB Editor)

3. To prevent these instructions from showing every time you download a part, please uncheck “Show Library Import Instructions”. If you want to review these at any point, you can click the Help link in the same dialog.

4. Click OK to accept the Settings

OrCAD Capture 17.2 or later
1. Select Import->Library XML from the File menu.

2. Click Browse to Open the the *.xml file from your Downloads Folder. Then click OK.

3. Select Open->Library from the File menu.

4. Select the the *.OLB file from your Downloads Folder and click Open.
 5.
5.
5. Double-click the symbol name (Manufacturer Part Number) to preview the Symbol.


Allegro PCB 17.2 or later
1. Select Open… from the File menu

2. Browse to your psmpath and select the Symbol Drawing (*.dra) for the downloaded part. Note: If you are unsure of the name it can be found in the value of the “PCB Footprint” package property of the OrCAD Capture symbol. Then click Open.


3. If the downloaded part included a 3D model, select “Step Package Mapping…” from the Setup menu

4. Review the pre-selected Primary Model and then click Save followed by Close.

5. Select “3D Canvas” from the View menu.


Library Loader V2.36 or earlier
1 – Click Settings in Library Loader.
2 – Select the appropriate version

3 – To prevent these instructions from showing every time you download a part, please uncheck “Show Library Import Instructions”. If you want to review these at any point, you can click the Help link in the same dialog.
4 – Click OK to accept the Settings
OrCAD Capture
1 – Select Import->EDIF from the File menu.

2 – Click Browse to Open the the *.edf file from your Downloads Folder. If the “Configuration file” is not preset to the EDI2CAP.CFG from the OrCAD installation directory, you will also find this file in your Downloads Folder. Then click OK.

3 – Click OK to accept the warnings.

4 – Select Open->Library from the File menu.

5 – Select the the *.olb file from your Downloads Folder and click Open.

6 – Double-click the symbol name (Manufacturer Part Number) to preview the Symbol.


Allegro PCB
IMPORTANT! – You must ensure that your Downloads Folder is included in the Library padpath:
1 – Select “User Preferences….” from the Setup menu in the PCB Editor. Click the Browse (…) button against padpath under the Paths->Library Category.

2 – Click the “New (Insert)” icon and then click “…” to browse to your Downloads Folder. Then click OK.

Start here if padpath includes your Downloads Folder.
1 – Double-click the BuildFootprint.bat file from your Downloads Folder.
2- If the downloaded component has D-shaped pads, the d-shape.scr script will run first to generate the d-shape drawing. Once this has finished, select “Zoom Fit” from the View menu to preview. Then click the cross (X) in the top right corner or select “Exit” from the File menu to close the editor.
3 – The scripts will continue to run to generate the required padstacks and then use these to build the footprint. Once this has finished, select “Zoom Fit” from the View menu to preview. Then click the cross (X) in the top right corner or select “Exit” from the File menu to close the editor. Click Yes to save changes.
4 – Click the cross (X) in the top right corner of the command prompt.
5 – Done